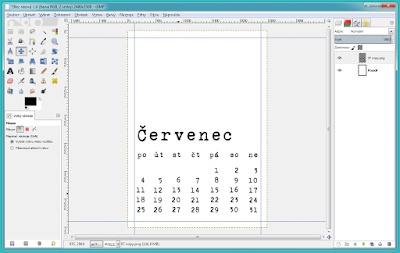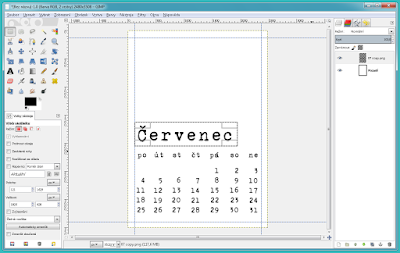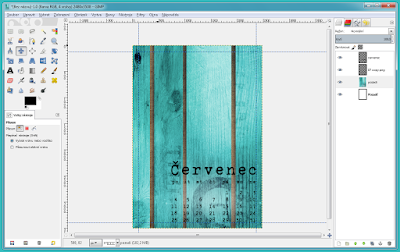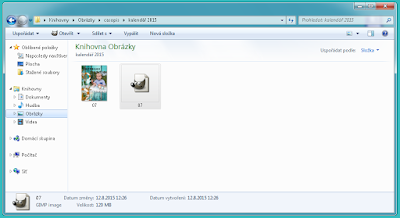KROK
ZA KROKEM V GIMPU
(v časopise najdete návod doplněný o moje tipy)
Nástěnný
kalendář
Původně jsem chtěla
začít něčím podstatně jednodušším, bohužel Vánoce (aspoň
pro nás scrapery) jsou za dveřmi a již v srpnu se pomalu začíná
s tvorbou kalendářů. Já sice začínám už v červnu a nakonec
stejně objednávám na poslední chvíli. A letos to určitě nebude
jinak, tím jsem si jistá.
Nejoblíbenější
jsou měsíční nástěnné kalendáře, poradím Vám, jak vyrobit
stránku kalendáře, ale zbytek je už na Vás, na Vaší
trpělivosti, zda jej celý dokončíte nebo ne.
Na
klasický měsíční kalendář je třeba vyrobit 13 stran tzn. 12
měsíců + titulní strana. Pokud si budete vyrábět kalendář,
kde jednotlivé stránky odpovídají ročním obdobím, začněte
Vaším oblíbeným měsícem. Paradoxně vždy začínám prosincem,
dubnem nebo červencem a naprosto nesnáším měsíc únor a srpen,
to si vždycky lámu hlavu, co tam vymyslet.
Já
osobně si ráda dělám přípravu než začnu kalendář tvořit.
Na papír si alespoň načrtnu, kde bude číselník, kde název
měsíce, jaký použiji rámek, fotomasku, jakým způsobem budu
vrstvit aranže, jestli bude jednotné pozadí. Obvykle to nechávám
zaležet přes noc a pak se do toho celá natěšená vrhnu.
Počítejte s tím, že kalendář neseskládáte hned první den
(neříkám, že to není nemožné), ale je to poněkud únavné. Je
dobré udělat si alespoň mini časový rozvrh, např. vytvořím
dvě stránky denně apod. a uvidíte, jak Vám to bude odsýpat.
V
níže uvedeném návodu se orientujte především podle obrázku a
textu pod ním. Na pravém okraji najdete ještě moje tipy, které
by Vám měly některé záležitosti upřesnit nebo jen pomoci v
rozhodnutí, co dál.
Pro
zvědavky aktuálně mám nainstalovanou verzi GIMP 2.8.14 na Windows
8.1, vše pracuje, jak má spolehlivě bez problémů!
Připravte
si k ruce menší čokoládku na nervy a jdeme na to!
Obr.
č. 1) vytvořím si stránku kalendáře (A4 nástěnný na výšku)
nahoře v menu Soubor/Nový.
Zadám hodnoty šířka 2480,
výška 3508 v pixelech
(zkratka px).
V
pokročilých volbách pak ještě zadám Rozlišení
x, y na 300 px.
Obr.
č. 2) máme otevřený čistý list stránky kalendáře. Nejprve
si nastavíme vodítka po všech stranách (modré čárkované
linky). Není to nezbytně nutné, ale pomůže Vám to uvědomit
si, že za tento okraj nemáte vkládat žádnou grafiku, do které
nechcete, aby Vám v tiskárně řízli. Nahoře je potřeba počítat
s kroužkovou vazbou. Nastavení vodítek je jednoduché. V krajním
místě pole pro stránku, je umístěno pravítko.
V
tomto místě táhněte směrem do pole a vytvoříte linku.
Obr.
č. 3) v další fázi vložte stránku s číselníkem. V pravé
části se Vám zobrazí další vrstva.
Obr.
č. 4) je na čase upravit si číselník dle vlastních představ.
Vidíte, že zabírá docela dost místa a nezbývá tolik místa na
grafiku. Nejdříve si oddělím název měsíce od zbytku
číselníku. Na panelu nástrojů klikněte na ikonku Výběr
obdélníku a označte tahem z rohu do rohu nápis červenec.
Potom zadejte na klávesnici Vyjmutí CTRL+X.
Nápis Vám zmizí.
Obr.
č. 5) nyní vrstvu vložíme CTRL+V
(nezapomeňte, že obě klávesy musíte držet současně, jinak
Vám to nebude fungovat). V pravé části Vám přibude další
vrstva – jen pozor, tuto vrstvu je třeba ukotvit. Jinak by se Vám
mohlo stát, že se vrstva přilepí k pozadí a už s ní nehnete.
Klikněte v okně s vrstvami (pravý sloupec) přímo do popisu
„Plovoucí výběr“ a libovolně
pojmenujte.
Obr.
č. 6) při správném postupu Vám vznikne nová průhledná vrstva
s nápisem červenec a na stránce Vám přestane blikat výběr.
Obr.
č. 7) a teď konečně začneme umísťovat číselník na to
správné místo, ale nejdříve si ho zmenšíme. A za jakým
účelem – více prostoru pro grafiku. Klikněte si v panelu
s vrstvami (pravý sloupec) na vrstvu s číselníkem. Na
panelu nástrojů (levý sloupec)
klikněte na ikonku se Škálováním vrstev.
Objeví se Vám tabulka, kde buď napíšete
hodnoty, které potřebujete a nebo hýbete
v horních rozích vrstvy na obrázku a upravujete velikost
tažením. Nezapomeňte si v tabulce
kliknout na symbol řetízku (hned
vedle zadávání hodnot šířka, výška).
Obr.
č. 8) máme zmenšeno, posuňte číselník na vybrané místo.
Ideálně tak, aby Vám spodní a boční vrstva lícovala s
vodítky. Teď máte jistotu, že Vám v tiskárně do číselníku
neříznou a že každá stránka bude mít číselník umístěný
na stejném místě.
Obr.
č. 9) Nejhorší snad máme za sebou a pustíme se do scrapování.
Vložíme vrstvu s pozadím. Tady už se fantazii meze nekladou,
pouze si vrstvu umístěte do spodní části. Vrstvy s číselníkem
nechejte úplně nahoře.
Obr.
č. 10) další v pořadí vložte vrstvu s rámečkem nebo v mém
případě vrstvu s maskou. Podle této masky, pak budu vyřezávat
fotografii. Všimněte si, že jsem si také přesunula text –
název měsíce nahoru.
Obr.
č. 11) a začneme vrstvit. Tady jsem trošku poskočila, už mám
hotovo. Zapamatujte si jen dvě pravidla: maskorámek
si ideálně nechejte ve spodních vrstvách (nemusí to
být podmínka) a naopak vrstvy s číselníkem nahoře. Dávejte si
pozor, aby vrstvy, které Vám zasahují do číselníku nezpůsobily
jeho nečitelnost. Každou vrstvu prostínujte.
Obr.
č. 12) malé opakování stínování. Jednotlivé elementy
stínujeme dostatečně oddáleným a rozostřeným stínem. V menu
Filtry/Světlo a stín/Vržený stín.
Objeví se tabulka, kde zadejte hodnoty přibližně osa
X a Y - 45 px, poloměr rozostření – 65 px, krytí – 30%
a nezapomeňte, aby jste zrušit zaškrtnutí pole Povolit
změnu velikosti. Číselník a název
měsíce stínujte mnohem decentněji osa
X a Y - 15 px, poloměr rozostření – 18 px, krytí – 30%.
Hodnoty jsou přibližné, můžete zadat i více.
Obr.
č. 13) a už nám chybí jen fotografie – popereme se s
maskorámkem. Klikněte si na vrstvu s maskorámkem v pravém
sloupci.
Obr.
č. 14) vložím si fotku. Vidíte, že je příšerně velká,
zmenším si ji tedy přibližně na velikost fotomasky. Nejlépe
tak, aby fotka překrývala celou fotomasku. Kdo neví, jak zmenšit
– viz. postup bod č. 7.
Obr.
č. 15) fotografii mám připravenou, zmenšenou, maskorámek nikde
nepřečnívá. Umístila jsem si ji přibližně na místo, kde
bych ji chtěla mít a jdeme na ořez.
Obr.
č. 16) V pravém sloupci v panelu vrstev, klikněte pravým
tlačítkem myši na obrázek maskorámku a zvolte Alfa
do výběru. Na obrázku Vám začne běhat výběr.
Fotografii posuňte ještě tak, aby hlava byla dostatečně daleko
od horního okraje ořezu. Potom zadejte v menu Vybrat/Invertovat
výběr a zmáčněte tlačítko Delete.
Obr.
č. 17) máte oříznuto. U masek lze ořezávat i vrstvy pod a nad
fotkou, ale to už je maličko složitější, necháme si to někdy
na příště.
Obr.
č. 18) hotový výtvor je třeba si uložit. V menu Soubor
zvolte nejdříve variantu Uložit jako
a uložte si do složky nejlépe s číselným názvem měsíce ve
formátu XCF. Potom postup opakujte a
zvolte variantu Exportovat do a uložte
ve formátu JPEG či PNG ve 100%
kvalitě nebo bez komprimace.
Obr.
č. 19) takto nějak může vypadat Vaše složka. Pracovní soubor
XCF, ve kterém máte kalendář uložený včetně vrstev a můžete
se dodatečně vrátit a udělat změny. A jeden soubor ve formátu
JPEG v plném rozlišení, ten pak použijete při nahrávání do
tiskárny.
V
případě nejasností budu ráda za odezvu, v příštím díle mohu návod doplnit o Vaše postřehy!